Contenido
- Introducción
- Crear una instancia EC2 en AWS
- Conectarse a la instancia
- Instalar Vault en la instancia
- Configurar el servidor de Vault
- Inicializar Vault
- Configurar DNS para un Custom Domain
- Activar SSL/TLS con Certbot y letsencrypt
Introduccion
Vault es un sistema de manejo de secretos. Un secreto es cualquier cosa que necesitamos tener acceso de control, como puede ser API keys, passwords y certificados. Vault nos provee un sistema con manejo de identidad y reglas para decidir quien accede a los secretos.
Ademas Vault encripta los secretos por nosotros y los usarios son los unicos que tienen llaves para desencriptarlos.
Crear una instancia EC2 en AWS
Lo primero es crear un instancia de EC2 para que pueda servir nuestra UI de Vault. Para eso debemos ir al dashboard de EC2 y lanzar una nueva instancia.
Ponemos un nombre y en mi caso elegi Amazon Linux como sistema operativo. En el caso del tipo de instancia elegi la opcion gratuita (t2.micro).
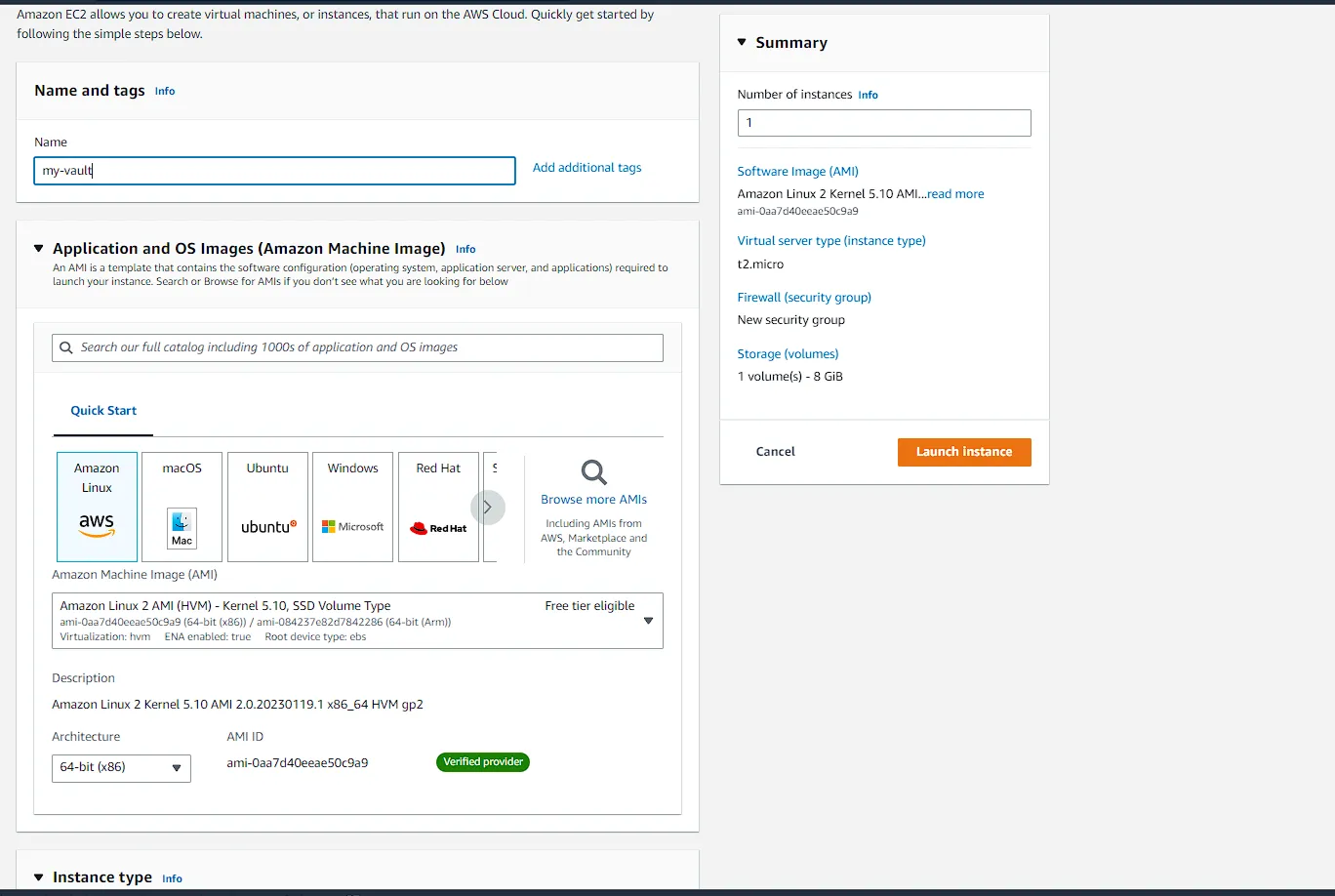
En la seccion de Key pair, cree una nueva key para conectarse mediante SSH a la instancia de EC2.
Luego en la configuracion de Network creamos un nuevo security group habilitando el trafico SSH.
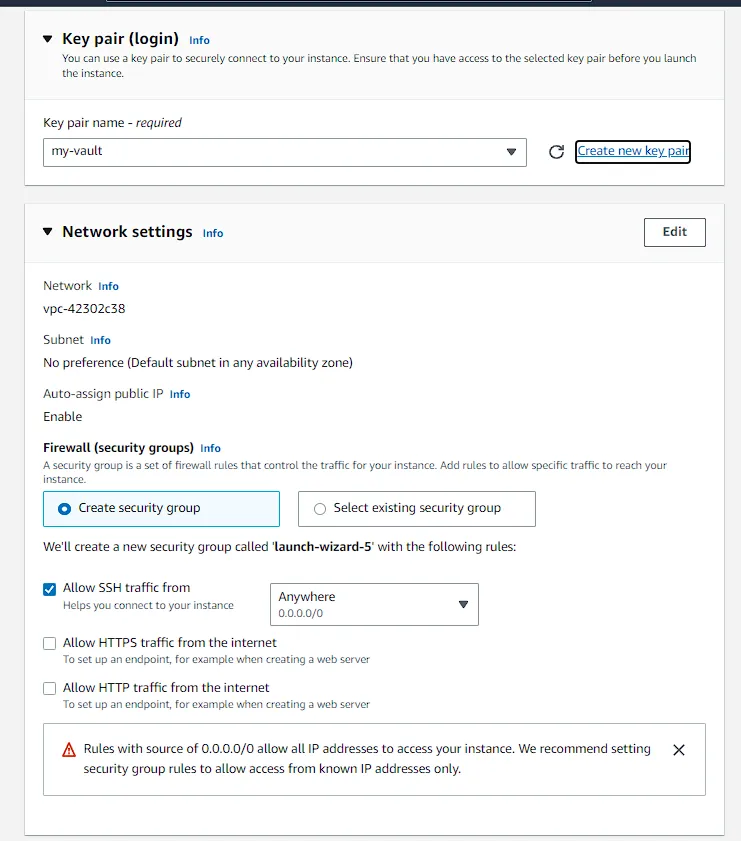
Una vez todo configurado apretamos en Launch Instance
Conectarse a la instancia
Para conectarnos a la instancia debemos ejecutar el siguiente comando:
- Remplazando
path-key-pair.pempor el path de donde tengamos guardado el archivo con la key - Remplazando
instance-public-dns-nameel dominio por el que es sale en la instancia. (En el dashboard de EC2, dentro del detalle de nuestra instancia, tendremos nuestro dominio en la seccion dePublic IPv4 DNS)
ldamore@Desktop:~ $ ssh -i path-key-pair.pem ec2-user@instance-public-dns-name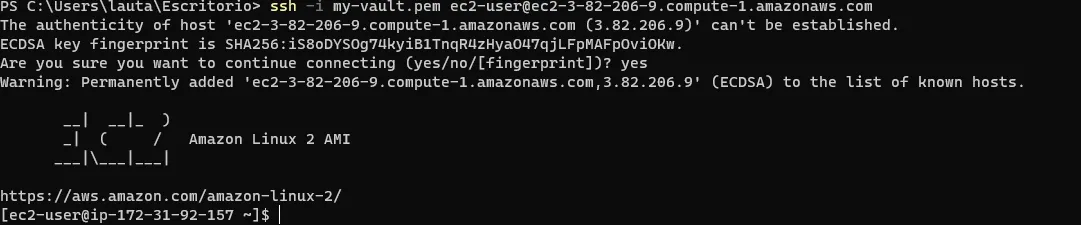
Instalar Vault en la instancia
Una vez dentro de la instancia debemos correr los siguientes comomandos para intalar Vault
- Instalar
yum-config-manager
ec2-user@ip-172-31-92-157:~ $ sudo yum install -y yum-utils- Usar
yum-config-managerpara agregar el repositorio oficial de HashiCorp Linux
ec2-user@ip-172-31-92-157:~ $ sudo yum-config-manager --add-repo https://rpm.releases.hashicorp.com/AmazonLinux/hashicorp.repo- Instalar Vault
ec2-user@ip-172-31-92-157:~ $ sudo yum -y install vaultPara verificar que Vault se ha instalado correctamente podemos correr el comando Vault y deberiamos ver algo parecido a esto
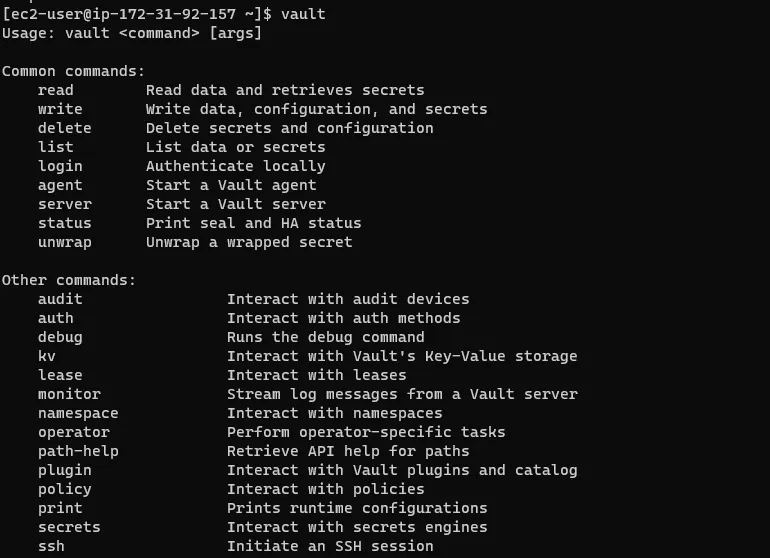
Configurar el servidor de Vault
Una vez que ya tenemos vault levantado debemos configurarlo para indicarle donde debe guardar los secretos, si va a tener la UI habilitada, que ip y puerto va escuchar el servidor, etc.
Para eso debemos crear un archivo llamado config.hcl
ec2-user@ip-172-31-92-157:~ $ touch config.hclY copiar la siguiente configuracion dentro del archivo
ui = truedisable_mlock = true
storage "raft" { path = "./vault/data" node_id = "node1"}
listener "tcp" { address = "your-private-ip-address:8200" tls_disable = "true"}
api_addr = "http://your-private-ip-address:8200"cluster_addr = "http://your-private-ip-address:8201"El storage es donde Vault guardara nuestra informacion. Podemos elegir distintos tipos de storage (un bucket de S3, una base de datos, etc). En este caso decidimos guardarlo en archivos encriptados dentro del servidor
Tambien tenemos el listener que va a estar escuchando peticiones. Por ahora dejamos el tls desactivado (mas tarde lo configuraremos).
Y dentro de cada address debemos poner la ip privada de la instancia que la encotraremos, en el detalle de nuestra instancia, dentro de la seccion Private IPv4 addresses.
Luego debemos crear la carpeta donde se guardaran los datos encriptados. Ademas debemos exponer una variable de entorno para indicarle a Vault su ip. Poniendo la ip privada de nuestra instancia.
ec2-user@ip-172-31-92-157:~ $ mkdir -p ./vault/dataec2-user@ip-172-31-92-157:~ $ export VAULT_ADDR='http://your-private-ip-address:8200'Ahora si podemos correr nuestro servidor de vault ejecutando el siguiente comando
ec2-user@ip-172-31-92-157:~ $ vault server -config=config.hclY deberiamos ver algo parecido a esto
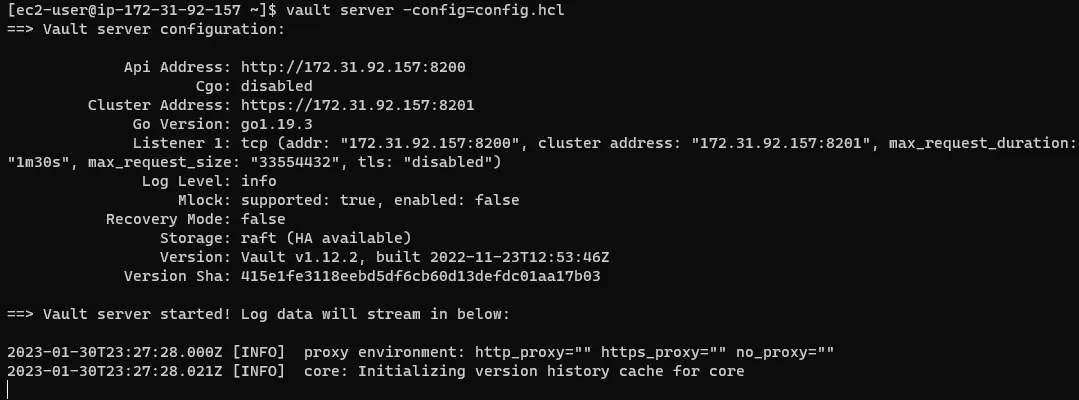
Antes de probar si nuestro servidor de Vault esta funcionando correctamente, debemos indicarle a la instancia de EC2 que acepte recibir peticiones TCP en el puerto 8200 (que es donde estara escuchando el servidor de Vault)
Para eso debemos ir al apartedo de security en nuestra instancia, y darle click al enlace de security groups.
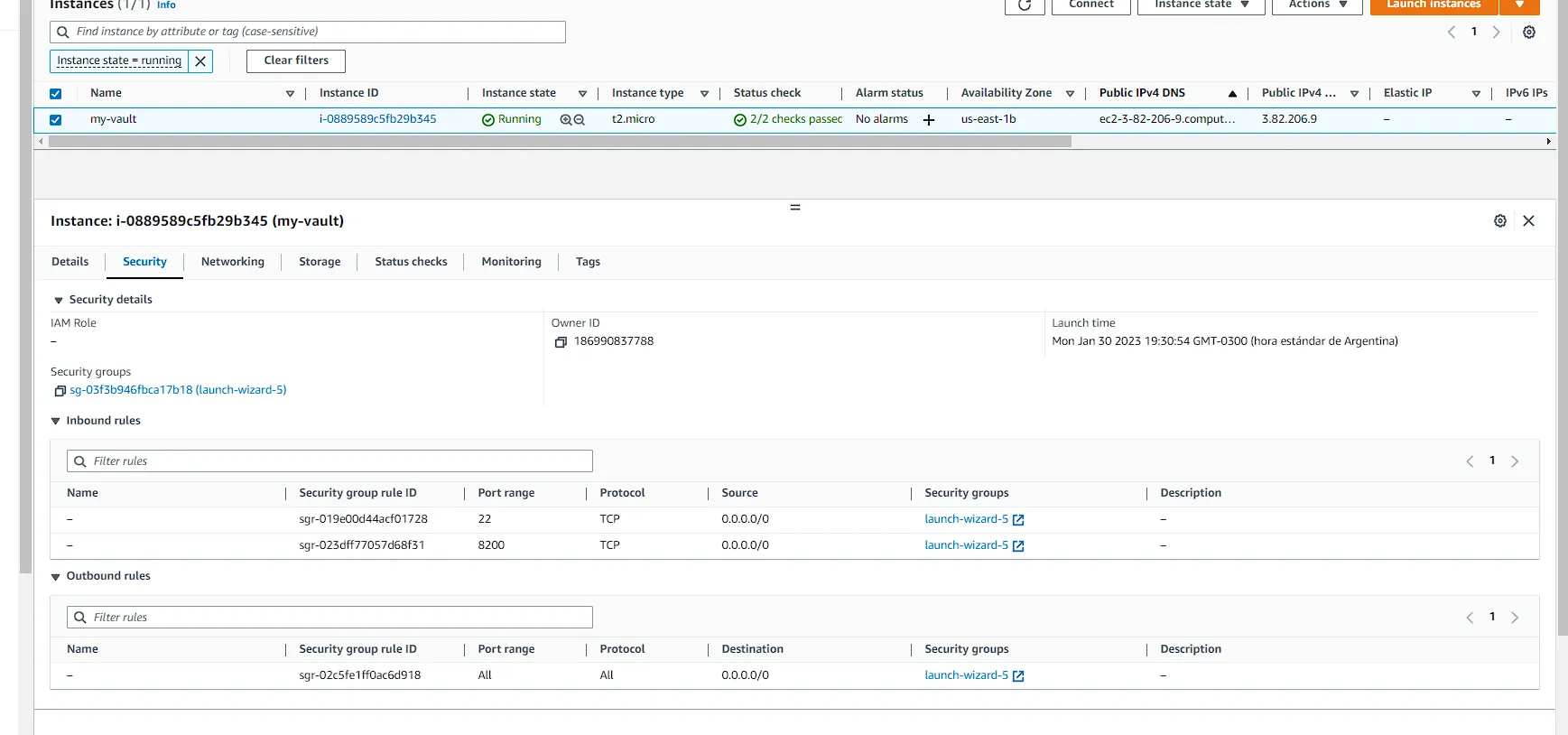
Dentro de nuestro security group debemos agregar una nueva regla de Inbound
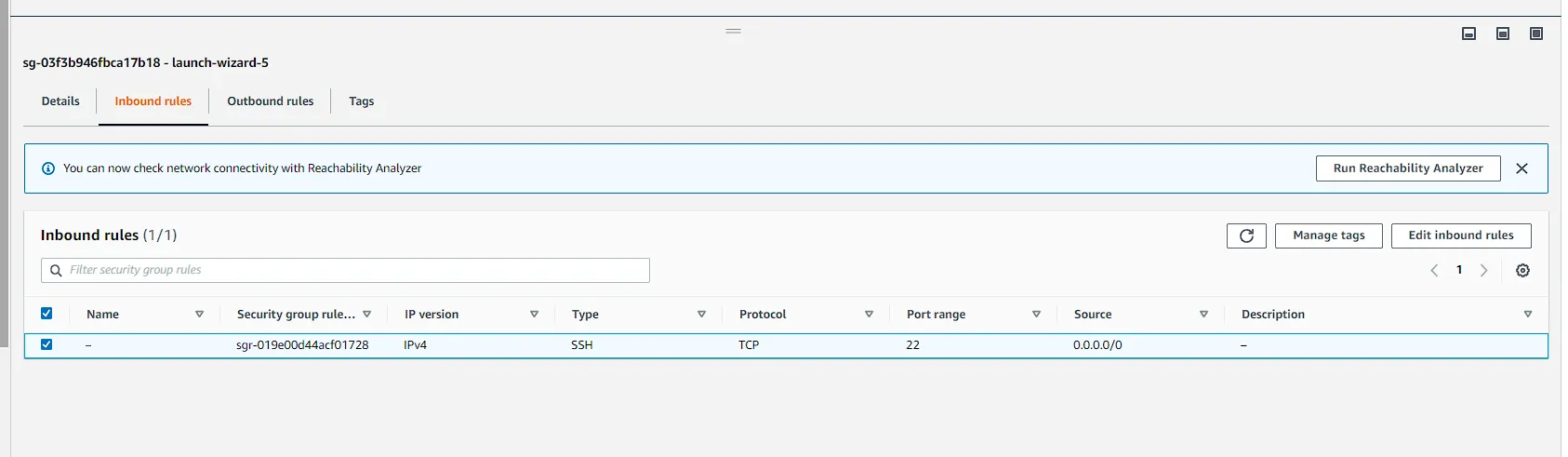
Con la siguiente configuracion
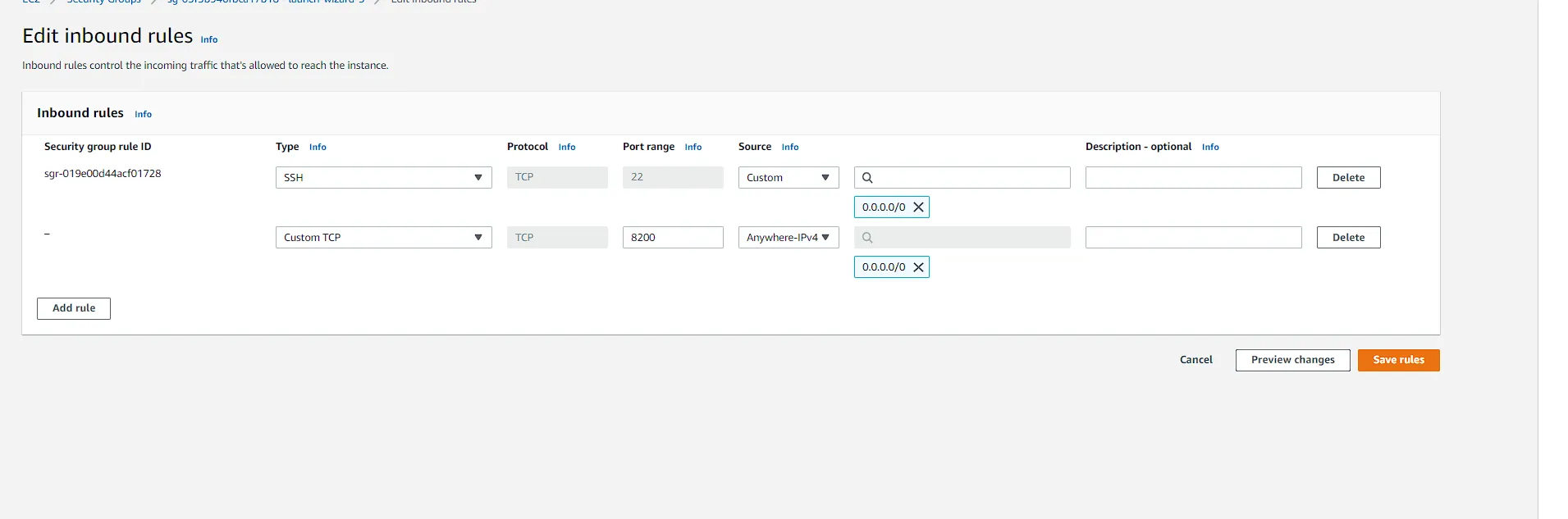
Una vez creada la regla, podemos verificar que nuestro servidor de Vault aceptando peticiones entrando a la IP publica o al DNS publico de la instancia en el puerto 8200
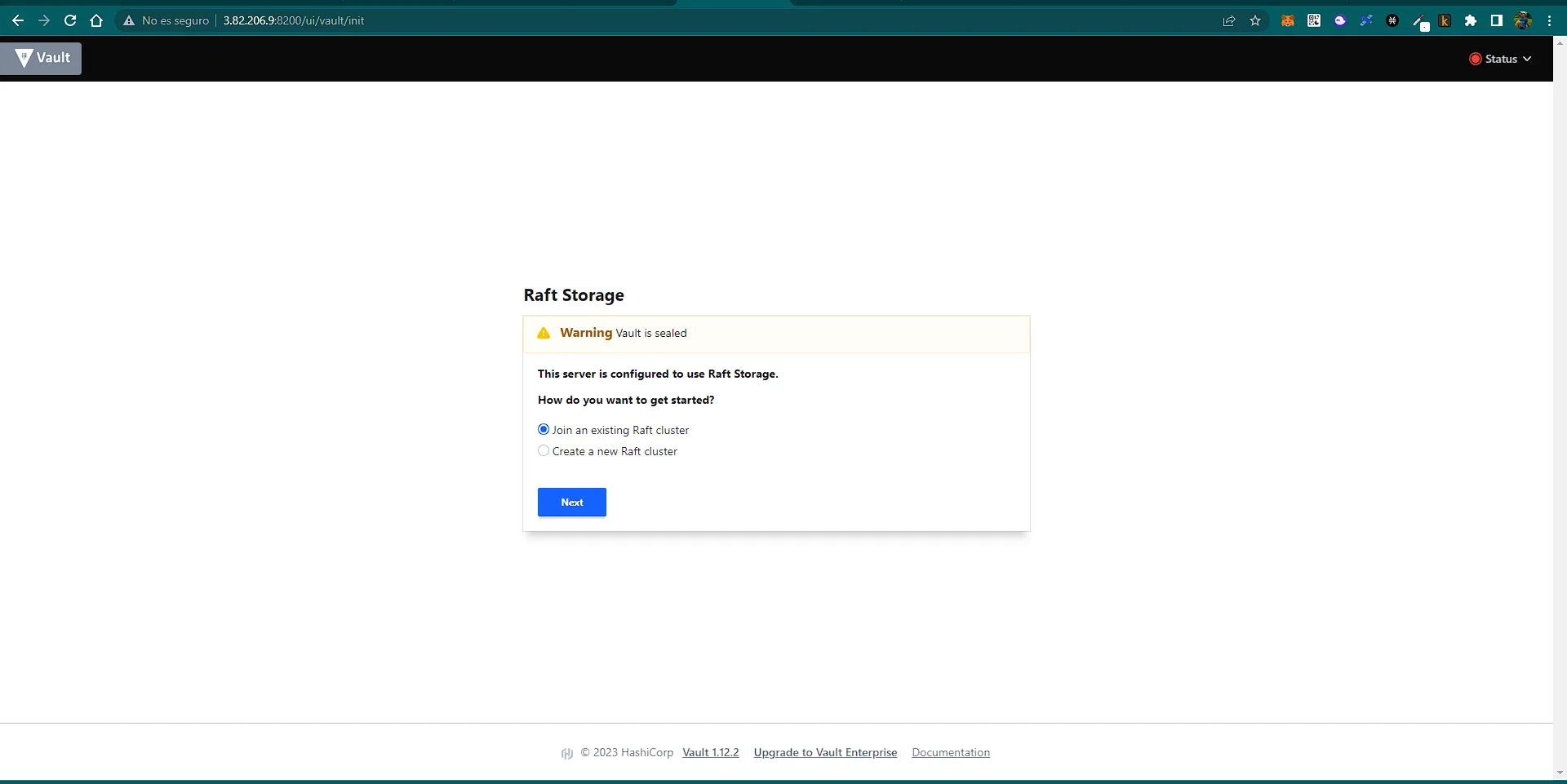
Si inspeccionamos el estado de Vault veremos que esta Sealed
Inicializar Vault
Cuando se inicia un servidor de Vault, se inicia en un estado Sealed. En este estado, Vault está configurado para saber dónde y cómo acceder al almacenamiento físico, pero no sabe cómo desencriptarlo.
El preoceso Unsealing es el proceso de obtener la root key para desencriptar datos, lo que permite el acceso a Vault.
Para lograr el estado Unsealed
Para cambiar el estado de Vault a Unsealed debemos correr el siguiente comiando.
ec2-user@ip-172-31-92-157:~ $ vault operator initTendremos un resultado como el siguiente. Es importante guardar al menos 3 de las Unseal Keys y el Root Token ya que Vault es la unica vez que nos mostrara esta informacion.
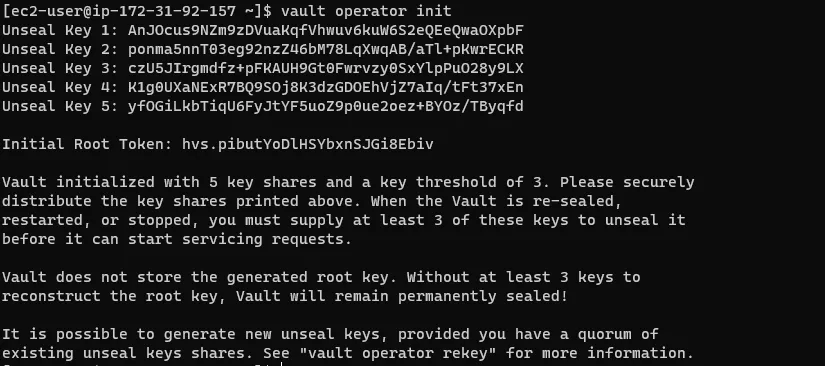
Para cambiar el estado a Unsealed debemos proporcionar 3 de las llaves que guardamos.

Y una vez proporcionadas podemos entrar a Vault con nuestro Root Token
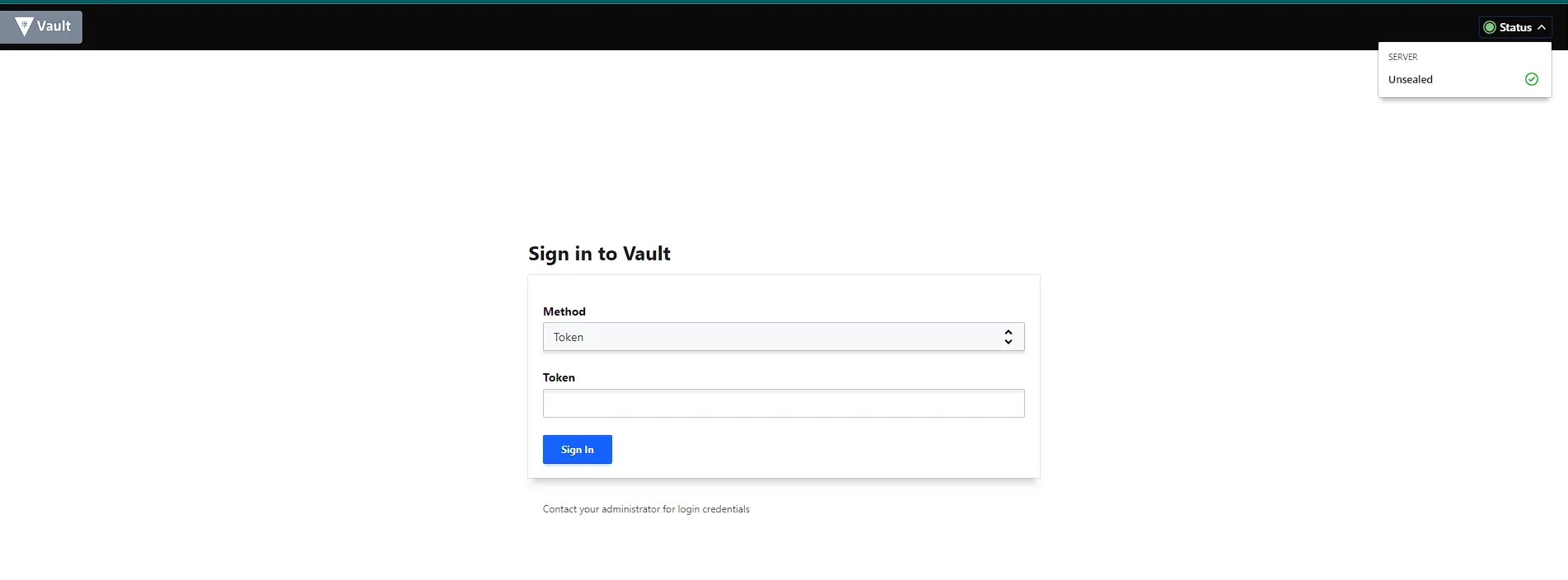
Configurar DNS para un Custom Domain
Para configurar nuestro propio dominio primero debemos asigar una IP estatica a nuestra instancia de EC2 (para que esta no cambie si la instancia muere)
Para eso vamos al Dashboard de EC2 y vamos al apartado de Elastic IP Address para poder asignar una nueva Elastic IP address
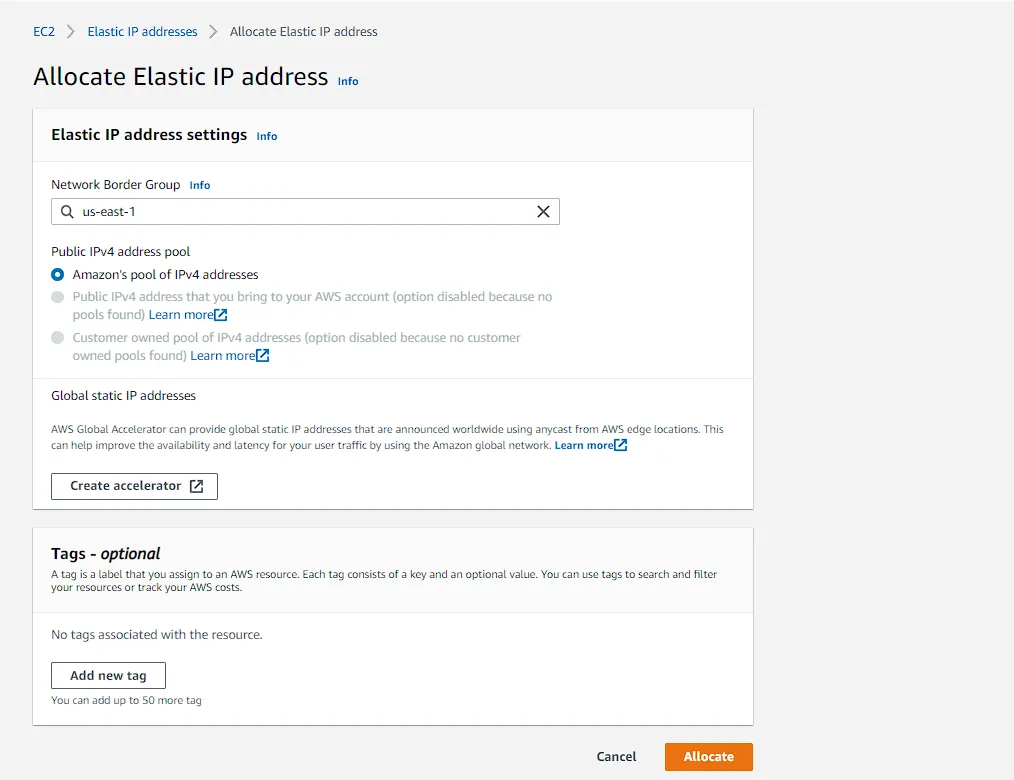
Una vez creada nuestra Elastic IP address, debemos volver al Dashboard y seleccionandola tocamos el voton de Actions y le damos a Associate Elastic IP address. Donde debemos elegir nuestra instancia con Vault corriendo
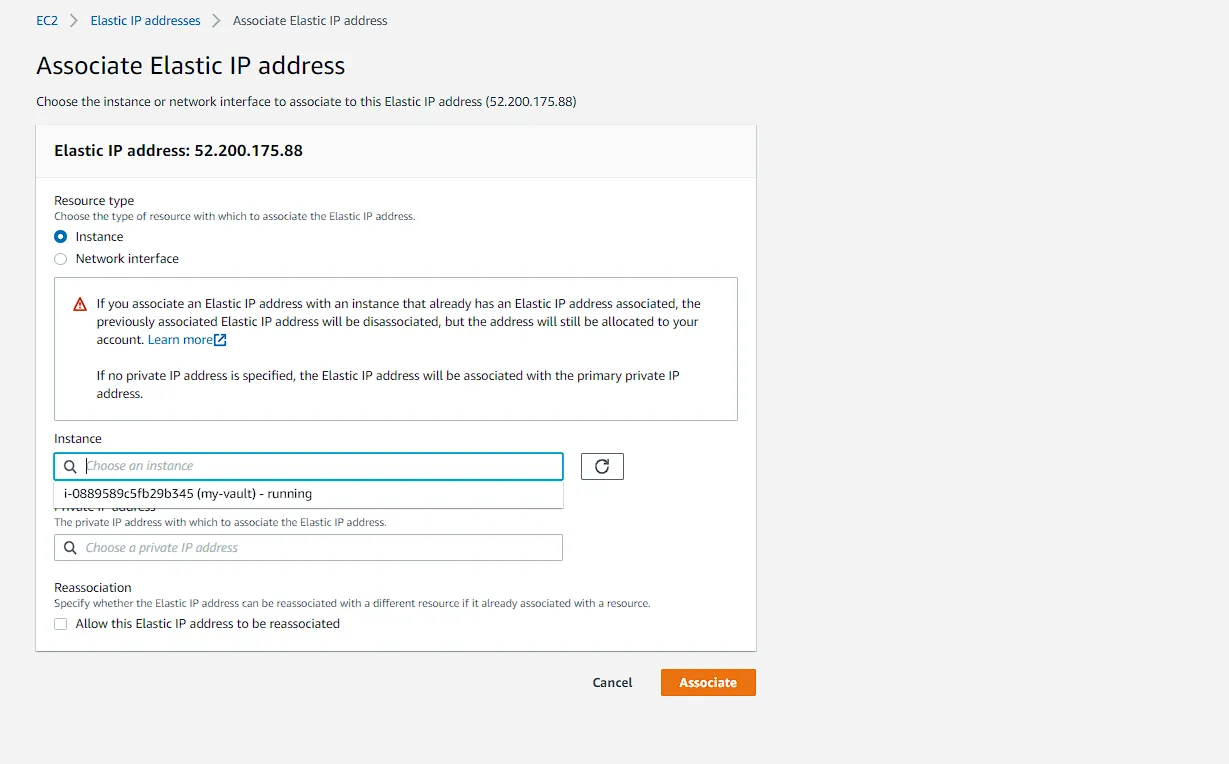
Una vez que tenemos la nueva IP publica, debemos ir a nuestro proveedor de DNS para configurar el nuevo dominio. En mi caso estoy usando Route 53 de AWS. Pero lo importante es crear un nuevo record en nuestro proveedor de DNS con:
- El nuevo nombre de dominio
- El record type: A
- Y el value con la nueva IP publica
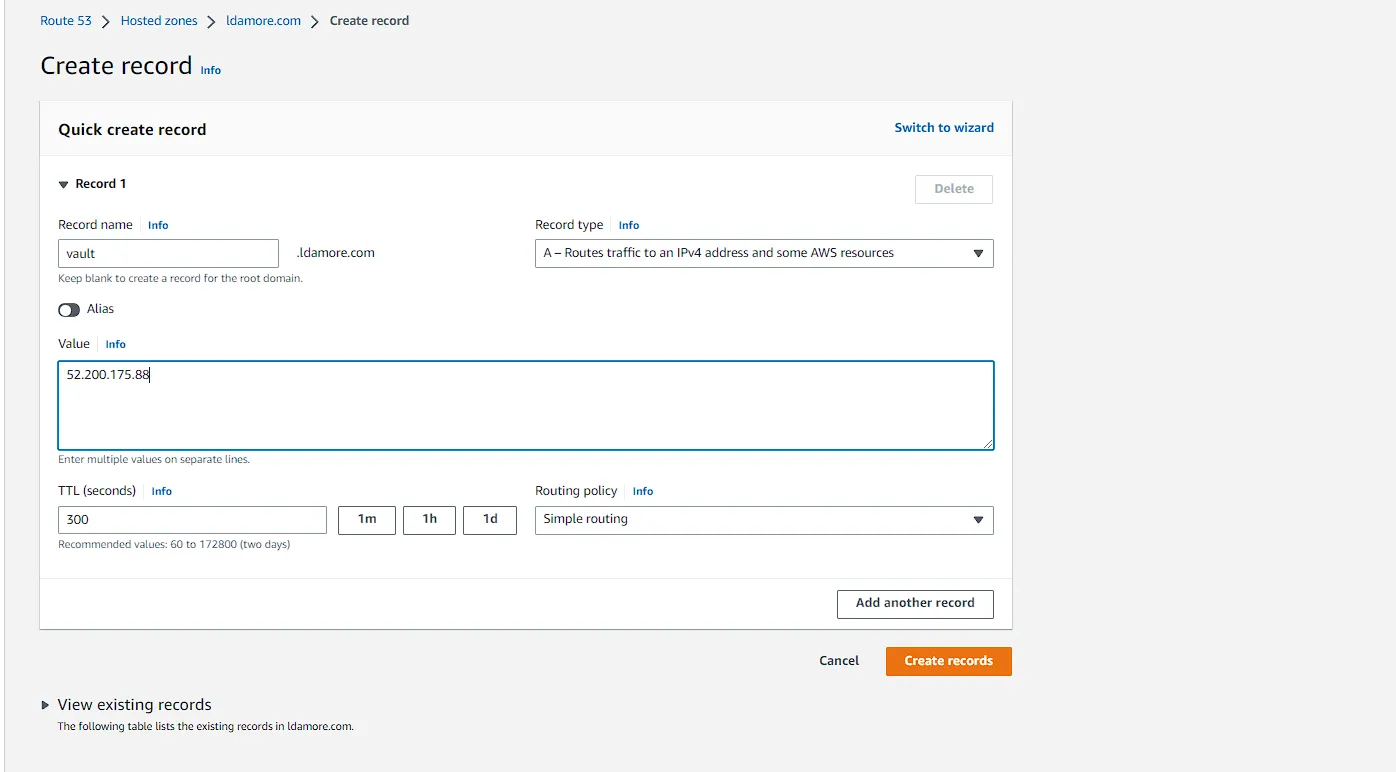
Una vez propagado el nuevo dominio (tarda unos minutos), podemos acceder a nuestro servidor de Vault con el nuevo custom domain
Activar SSL/TLS con Certbot y letsencrypt
Para activar SSL/TLS en nuestro server debemos instalar Certbot y generar certificados para nuestro servidor. Ademas debemos ir a nuestro proveedor de DNS y agregar el record correspondiente.
Para instalar Certbot debemos correr los siguiente comandos:
ec2-user@ip-172-31-92-157:~ $ sudo yum install -y https://dl.fedoraproject.org/pub/epel/epel-release-latest-7.noarch.rpmec2-user@ip-172-31-92-157:~ $ sudo yum install certbotPara generar el certificado debemos ejecutar el siguiente comando:
ec2-user@ip-172-31-92-157:~ $ sudo certbot certonly --manual --preferred-challenges=dns --email lautarolioneldamore@gmail.com --agree-tos -d vault.ldamore.comUna vez ejecutado nos dara los record para añadir en nuesto proveedor de DNS

Una vez creado los records, apretamos enter y nos indicara la ubicacion de el certificado y la private key.
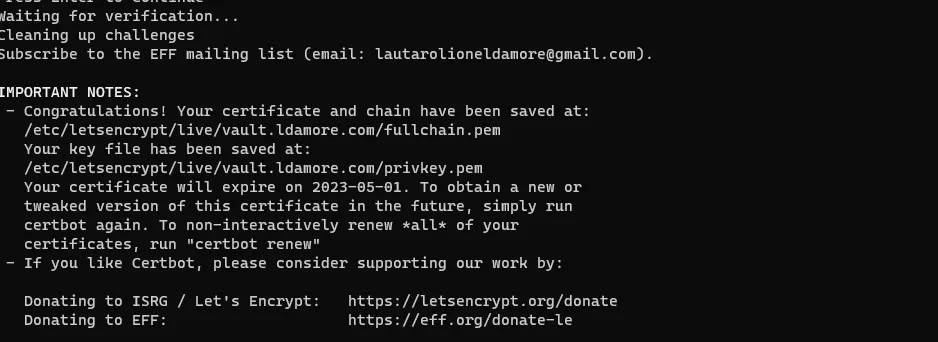
Lo que falta hora es indicarle al servidor de Vault donde estan los certificados para poder habilitar SSL/TLS
ui = truedisable_mlock = true
storage "raft" { path = "./vault/data" node_id = "node1"}
listener "tcp" { address = "your-private-ip-address:8200" tls_disable = "false" tls_cert_file = "cert.pem" tls_key_file = "privkey.pem"}
api_addr = "https://your-private-ip-address:8200"cluster_addr = "https://your-private-ip-address:8201"Ahora debemos reiniciar el servidor con la nueva configuracion (si vault esta levantado debemos matar el proceso con pkill)
ec2-user@ip-172-31-92-157:~ $ pkill -e vaultec2-user@ip-172-31-92-157:~ $ export VAULT_ADDR='[https://172.31.92.157:8200](https://172.31.92.157:8200/)'ec2-user@ip-172-31-92-157:~ $ vault server -config=config.hcl